マニュアル6.2.1.1 Linux (UbuntuMATE16.04)のインストール
今回は、Windows10PC上からダウンロードしSDカードに書き込みます。
ubuntu-mate-16.04.2-desktop-armhf-raspberry-pi.img.xz
SDカードをTURTLEBOT3に挿入し、セットアップ
1.日本語
2.WiFi
3.Tokyo
4.キーボード(日本語、日本語)
5.名前(jun,Tutlebot,ja3***)、自動ログイン
再起動後
言語サポート<システム、設定、ユーザー向け、言語サポート>
キーボード入力に使うIMシステム<なし、XIM:デフォルト=>追加の必要あり>
日本語以外に英語を追加しRebootしてみる。<なし、XIM、fcitx>が追加されたので、fcitx を選択
Webブラウザの設定でGoogle Chrome に変更ー>RasPiには Google Chrome はインストールできない。
RaspberryPi で動作するのは、goole Chromium です。CUIからインストールします。
$ sudo apt-get update
$ sudo apt-get upgrade -y
$ sudo apt-get install chromium-browser
終了すると<アプリケーション、インターネット内に「Chromium ウエブブラウザ」というアイコンが出来ている。
ブラウザを立ち上げ同期を有効にする。
RaspberryPi の基本は、多くの機能は無効となっているので、必要な分だけ有効に設定する。
$ sudo raspi-config
ここで、カメラとSSH,SPI,I2C等を有効にする。
<IPアドレスを固定化する>
WiFiアイコンをクリックし「接続を編集する」を選択します。
ネットワーク接続の<WiFi:KICK-event>を選択し「編集」: 私の事務所の環境の場合です。
まず現状のRaspbrryPiのIPアドレスです。<192.168.1.87>
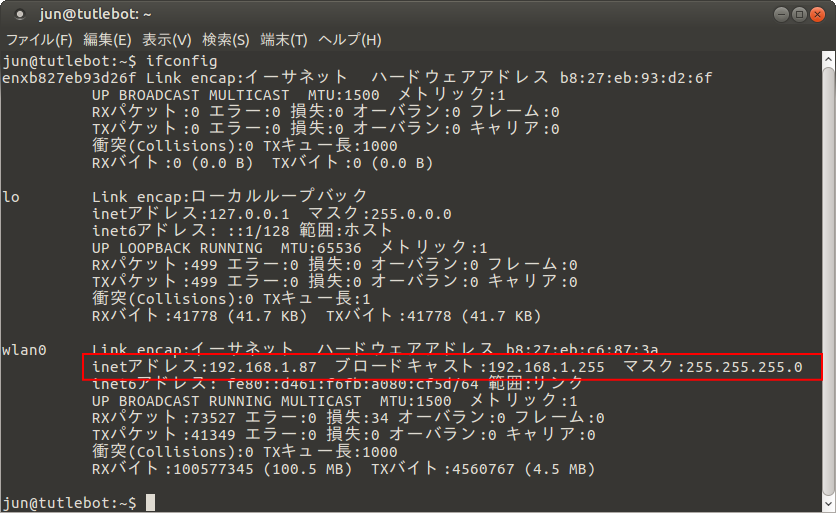
次にゲートウエイアドレスを調べます。
$ route -n
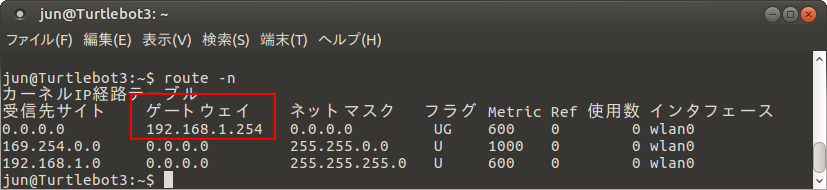
Ipアドレス、ネットマスク、ゲートウエイアドレスが解ったので、
まずIP4タブ内を以下の様に変更(方式:自動ー>手動に変更) ネットマスクは、入力時:255.255.255.0 が 24 となる。
固定アドレスとして:192.168.1.100 としています。
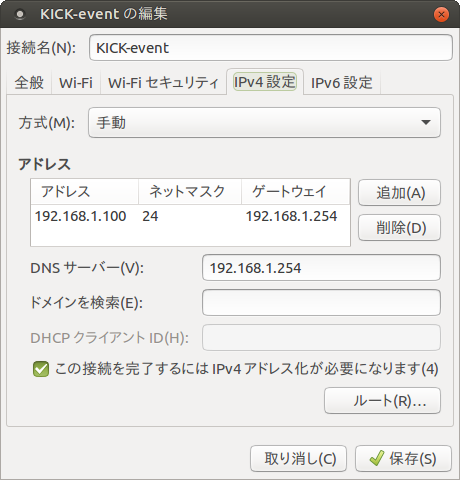
保存して再起動後、再度確認してみると192.168.1.100 に変わっています。
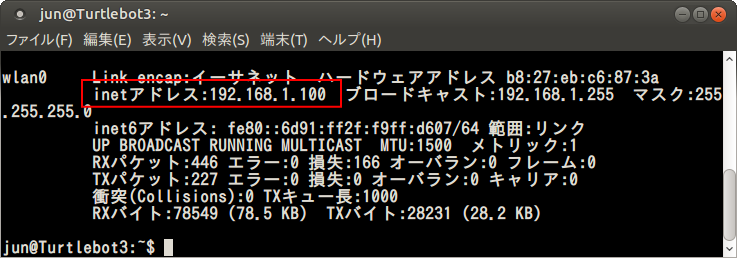
これで、リモートPCより SSH 接続してみました。
< SSH jun@192.168.1.100 >warningが出る可能性があります。以前のアドレスと異なっていて不正侵入と思われています。
warningの下段(赤枠部)にキーが表示されているので、この部分1行をコピーしてコマンド行に張り付け実行してください。
途中「yes/No」を聞いてきますので「Yes」を入力すると正常に戻ります。
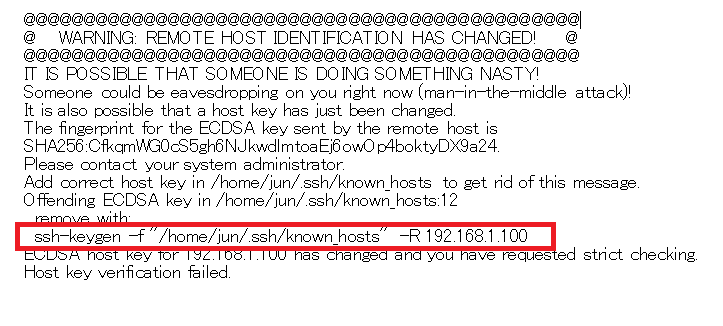
<6.2.1.1:ROSのインストール>
$ sudo apt-get update
$ sudo apt-get upgrade
$ wget https://raw.githubusercontent.com/ROBOTIS-GIT/robotis_tools/master/install_ros_kinetic.sh
&& chmod 755
./install_ros_kinetic.sh && bash ./install_ros_kinetic.sh
依存パッケージ関係をインストールする。
$ cd ~/catkin_ws/src
$ git clone https://github.com/ROBOTIS-GIT/hls_lfcd_lds_driver.git
$ git clone https://github.com/ROBOTIS-GIT/turtlebot3_msgs.git
$ git clone https://github.com/ROBOTIS-GIT/turtlebot3.git
RaspbrryPi Camera 設定は後日
不要パッケージの削除
$ cd ~/catkin_ws/src/turtlebot3
$ sudo rm -r turtlebot3_description/ turtlebot3_teleop/ turtlebot3_navigation/
turtlebot3_slam/ turtlebot3_example/
更に依存パーケージをインストール
$ sudo apt-get install ros-kinetic-rosserial-python ros-kinetic-tf
インストール後、再起動
パケージのビルド
$ source /opt/ros/kinetic/setup.bash
$ cd ~/catkin_ws && catkin_make -j1
上記コマンドがエラー無く終了しました。<準備完了>
<OpenCRのUSBポートをルート権限なしで使用する為の設定>
下記のコマンドを、「catkin_ws/src/turtlebot3 で実行してください。
$ rosrun turtlebot3_bringup create_udev_rules
USB接続完了のメッセージが出て完了。
<ネットワークの設定>
ROS_MASTER_URI
ROS_HOSTNAME は、リモートPCで設定したものと異なるので注意しましょう。<画像左側のTurtlebot側の設定>
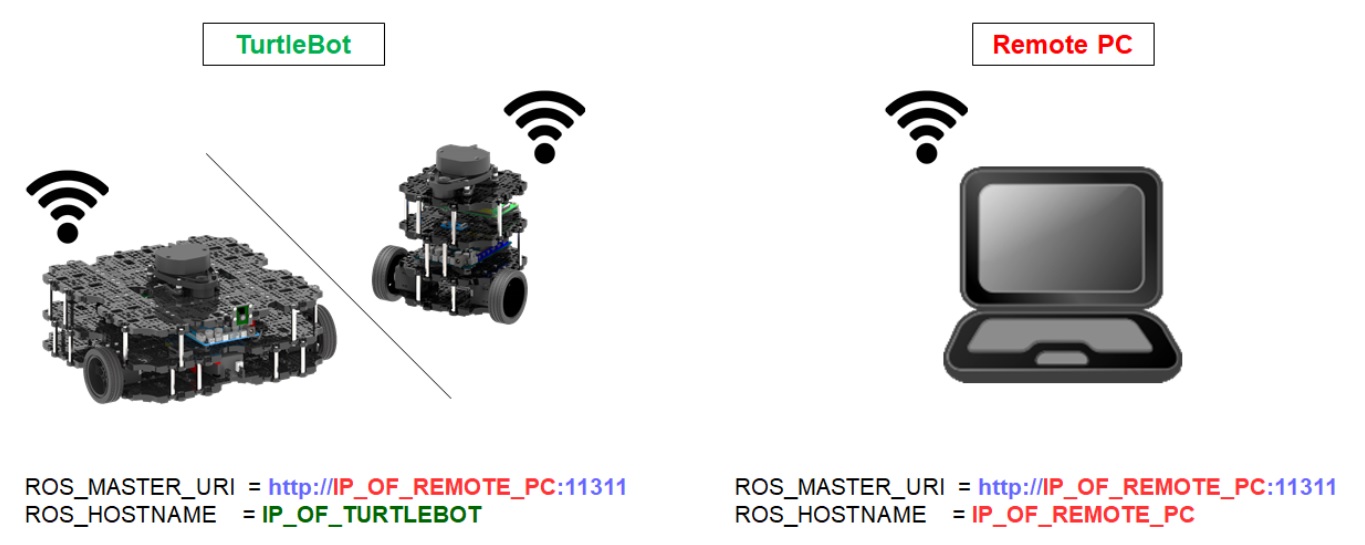
$ ifconfig
RaspberryPi のIPアドレスは、「192.168.1.100」固定となっています。マスターは「192.168.1.200」です。
$ nano ~/.bashrc
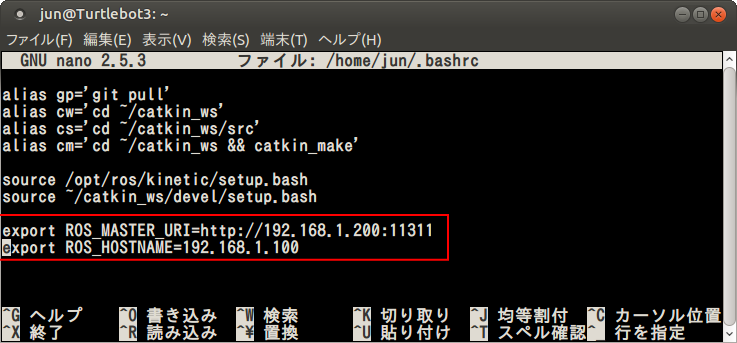
修正、書込みが完了したら下記のコマンドで「bashrc」を source します。
$ source ~/.bashrc
これでRaspbrryPi側のセットアップは完了しました。